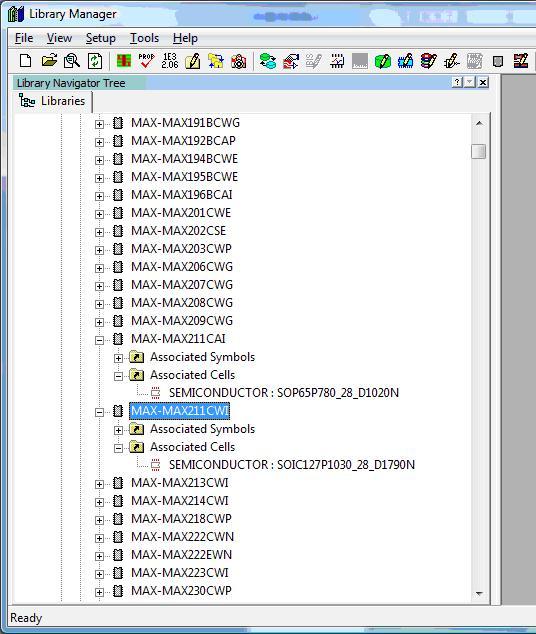Library Manager Find Function:
If you are looking for a particular part/cell/symbol but are having a hard time finding them in the thousands of entries do not worry because Mentor made a comprehensive find function to help with all your needs.
NOTE: You must have already opened up a .lmc file to use the find function.
The find function is not a function you will find in the menus within the library manager. The find function can only be found by right clicking on the library navigation tree as shown below.
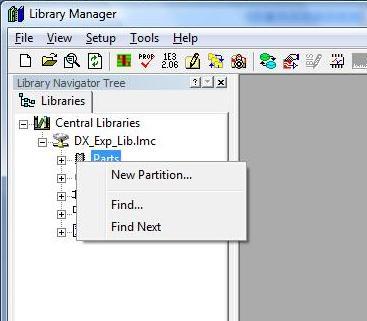
You can right click on any of the entries in the tree. For consistency I right clicked on the “Parts” library icon. Right clicking on other entries will give a slightly different menu, all of which will have the find function
The following is a picture of what the find pop-up will look like.
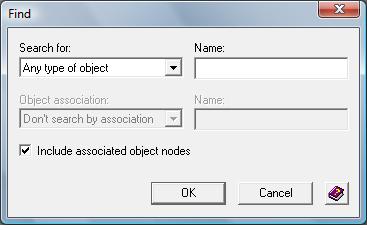
The standard find just uses the search for drop down box and a part name. You can search by the following:
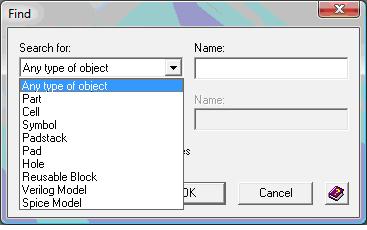
Now before we do a simple example I must pull up some information straight from the help files in library manager. These search wildcard commands must be used in order to broaden or narrow your search name.
Table 1-2. Search Methods Using Wildcard Characters
Now that you know about the search wildcards I can show you an example.
NOTE: without wildcards you must specify the exact name as it is labeled in the library. This may be a difficult task if you do not know what the exact naming scheme is and if you guess wrong the find function will freeze the library manager.
TIP: its good practice to use the following search technique to help prevent the library manager from freezing due to a failed find.
*<name>*
If you have an asterisk before and after the name of the chip you will always be able to get some results. The only time you would not get results would be if you misspelled the name of the chip/symbol/cell/padstack or if it actually did not exist in your library. (most problems will be the former and not the latter)
Lets pretend we are looking for a RS232 chip from the company Max. Since I know that the chip is labeled as MAX232 I will use that as my search name with a couple wildcards.
First I open up the find popup and then I will select part as what I am searching for
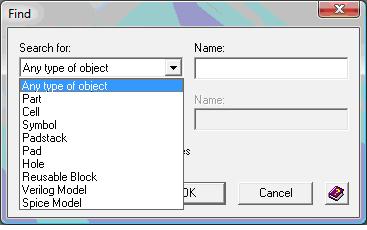
Now because the library will have the name of the company then the name of the chip just typing in the name of the chip in the part number field (notice how it changed from “Name”? This means the same thing however so do not pay any mind to the change in terminology.) will not produce any results. This means we will want to use the asterisk wildcards.
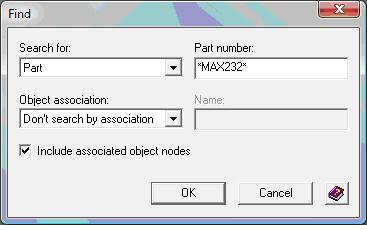
Leave the object association and its corresponding name field alone this example and press the OK button.
Because the Library Navigator Tree does not have the focus, click in the white space around all the listed parts to give the navigator focus. Now you will see the first part that matched the search for the MAX232 chip. There are several variations of this chip so if you happen to be using this kind of chip make sure to use the correct version.
Now to introduce the Object Association field.
This field is used to help narrow your search by specifying the part/cell/padstack/symbol ‘s association with another part/cell/symbol/padstack.
For example lets say we were looking for the MAX211 chip, but there are two types of packaging for this chip. Pretend you are looking for the SOIC version rather than the SOP
Merely change the part number field from *MAX232* to the name *MAX211* and now click on the object association field
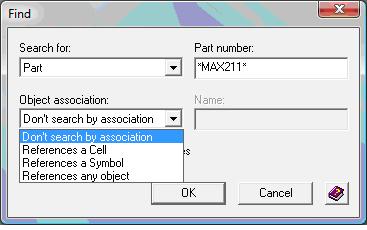
Now you can see that we can do a reference by cell, symbol or by any kind of object. Because we know we are looking for the difference between the cells, choose References a Cell
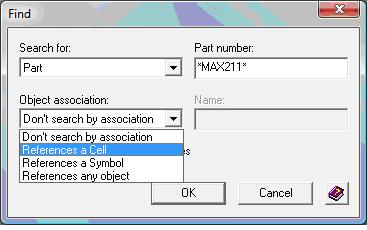
Now type in *SOIC* in the now enabled name field.
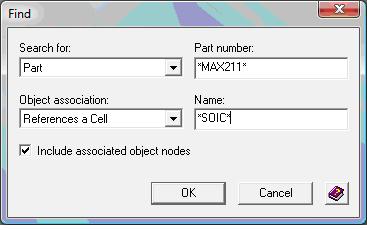
And when you press the OK button you will find that the library navigator will have the second MAX211 highlighted. This is the chip that uses the SOIC cell while the first MAX211 uses the SOP cell as can be seen by the following picture.